Lorsque vous avez besoin d’assistance et que quelqu’un prenne à distance la main sur votre ordinateur pour vous guider dans votre problématique, voici une solution via Google Chrome :
Installation
Pour la 1ère utilisation
Par la suite, pour toute utilisation
Installation
- Télécharger Google Chrome
- Ouvrir l’application téléchargée : Google Chrome, dont voici le logo :
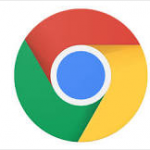
- Ouvrir la page
Bureau à distance Google Chrome – Chrome Web Store
- Cliquer sur [Ajouter à Chrome]

- Cliquer sur [Ajouter l’application]
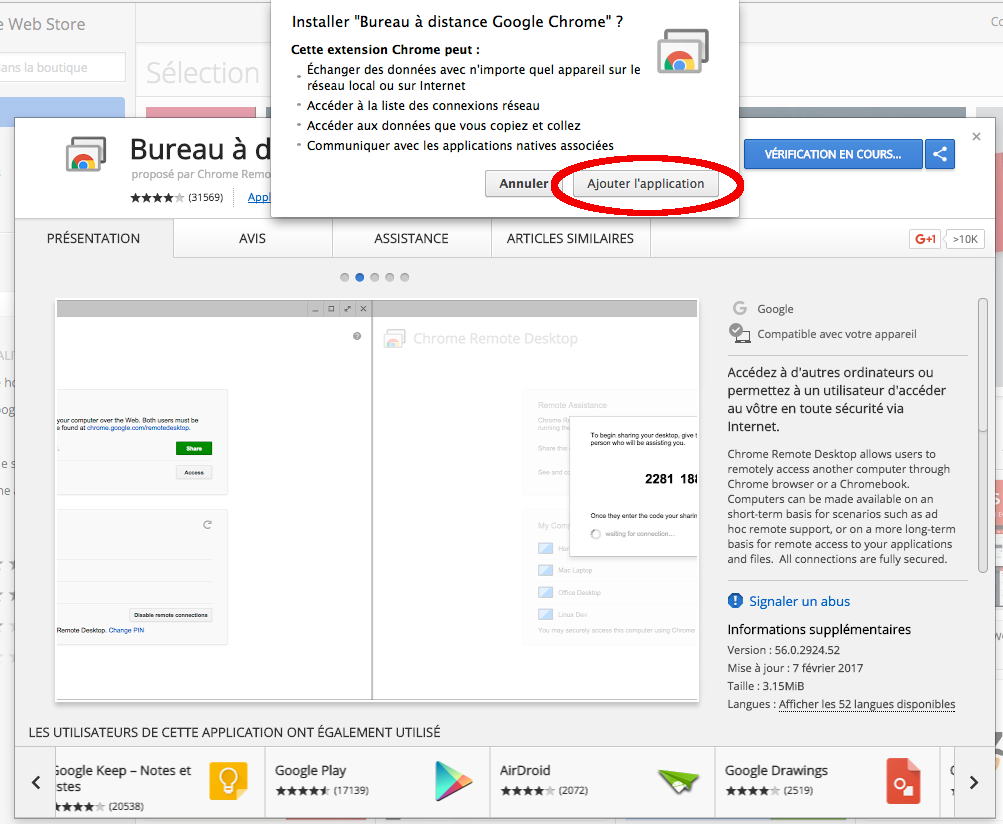
- Si la page suivante ne s’affiche pas, taper dans la barre url “chrome://apps”

- Cliquer sur “Bureau à distance Google”
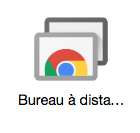
- Accepter les autorisations
- Lancer l’application
Pour la 1ère utilisation
- Taper dans la barre url “chrome://apps”

- Cliquer sur “Bureau à distance Google”
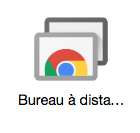
- S’identifier avec sa messagerie gmail
- Cliquer dans “Assistance à distance” sur [Premier pas]
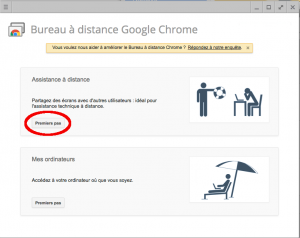
- Cliquer sur [Partager]
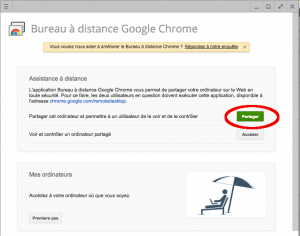
- [Accepter et Installer]
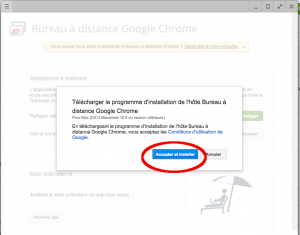
- Télécharger le fichier d’installation
- L’installer
- Une fenêtre s’est ouverte après l’installation : Communiquer le numéro qui s’est affiché
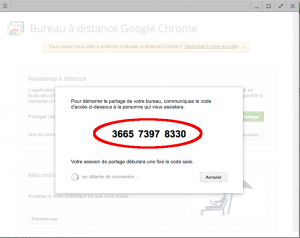
- Une autre fenêtre s’ouvre
A la question “Souhaitez vous autoriser cecile…@gmail.com à voir et contrôler votre ordinateur ?”
Cliquer sur [Partager]
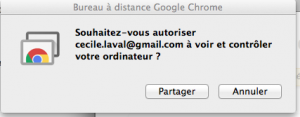
Par la suite, pour toute utilisation
- Taper dans la barre url “chrome://apps”

- Cliquer sur “Bureau à distance Google”
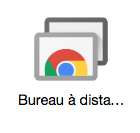
- S’identifier avec sa messagerie gmail
- Cliquer dans “Assistance à distance” sur [Premier pas]
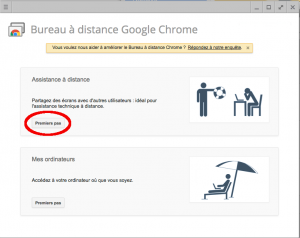
- Cliquer sur [Partager]
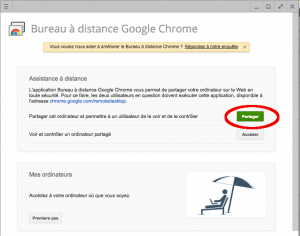
- Une fenêtre s’est ouverte après l’installation : Communiquer le numéro qui s’est affiché
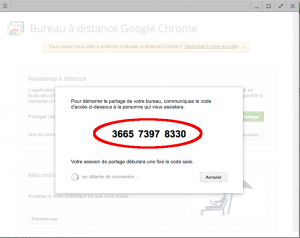
- Une autre fenêtre s’ouvre
A la question “Souhaitez vous autoriser cecile…@gmail.com à voir et contrôler votre ordinateur ?”
Cliquer sur [Partager]
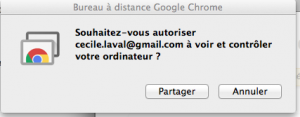
Liens utiles
- Support Google : Accéder à un autre ordinateur via le Bureau à distance Chrome
-
Wikipedia : Chrome Remote Desktop

